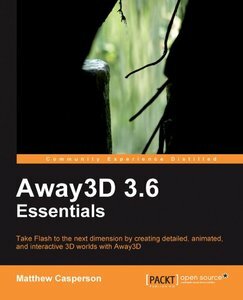by Tony Lukasavage on Monday, September 13th, 2010 |  | Tags: Flash Builder 4, , subclipse, subversion, svn
| Tags: Flash Builder 4, , subclipse, subversion, svn
In my prior 2 part guide entitled “Google Project, Subversion, and Eclipse” ( and ) I discussed how to setup a Google Project Hosting Subversion repository and how to integrate it into an Eclipse based IDE. It came with lots of text and screenshots. While lots of people prefer this method of step by step instruction (I’m usually one of them), its layout left me disappointed.
To remedy this dissatisfaction I put together this video. It walks you through everything from that 2 part guide in a concise 6 minute video. You’ll get to see exactly how to create a Google Project Hosting Subversion repository, install the Subclipse SVN plugin for Flash Builder 4, and integrate the repository into your development environment.
You’ll have to forgive the very amateur nature of the video, this was my first time using Adobe Captivate . Its a pretty intuitive software, but I’m totally ignorant to the finer points of video guide creation. I’m sure that will start to change in the near future, though, especially if people actually take the time to watch this one.
by Tony Lukasavage on Saturday, September 11th, 2010 |  | Tags: eclipse, Flash Builder 4, , subclipse, subversion, svn
| Tags: eclipse, Flash Builder 4, , subclipse, subversion, svn
In we learned how to setup a Google Project Hosting Subversion repository for version control and remote storage of our code. In Part 2 we will learn how to integrate this remote repository into the Eclipse based IDE of your choice. Before starting, though, let me first mention that:
- I’m on a Windows system with TortoiseSVN, so some of this will vary on other OSes.
- I will be using Flash Builder 4 for this guide, but Flex Builder 3 and other Eclipse based IDEs are very similar.
- You’ll need to know the workspace directory of your IDE, which will be referred to as WORKSPACE from now on.
So let’s say I want to check out my Away3D Flash Builder 4 template project.
- The first thing I do is go to my Google Project Hosting page and find the Subversion URL for that project. You can find my project hosting at

- Goto “Source -> Browse” and we’ll find the project I’m looking for under the trunk, “away3d_template_fb4“. The path to that project is “trunk/away3d_templates/away3d_template_fb4“. You’ll need this for the checkout later.

- Now its time to install Subclipse, an SVN plugin for Eclipse based IDEs. Open up Flash Builder 4 (or whatever Eclipse based IDE you are using). Goto “Help -> Install New Software…“
- In the resulting dialog, enter the following URL in the “Work with” field: http://subclipse.tigris.org/update_1.6.x
Then click ”Add”. You will be prompted for a name for the site. Just call it “Subclipse”. After you click OK you should get a dialog that looks like this:

- Check “Subclipse” then expand its choices. Deselect “Subclipse Integration for Mylyn 3.x (Optional)” and “Subversion Revision Graph”. Your list should look like this:

- From here just follow the steps for the Subclipse install. If you need specific instructions to get Subclipse loaded in your Eclipse based IDE, use the Download and Install instructions from the Subclipse website. The IDE will restart (or you should do it manually) when the install finishes.
- After Flash Builder 4 reopens, right click in the Package Explorer and select “Import…”. From the resulting dialog expand “SVN” and select “Checkout Projects From SVN“. click Next.

- Select the radio button next to “Create a new repository location” and click Next.
- In the “URL” field, I will be entering the following URL: https://savagelook.googlecode.com/svn/trunk/away3d_templates/away3d_template_fb4
Notice that the root of the path is my Google Project Hosting root “https://savagelook.googlecode.com/svn” and that it ends with the path to my specific project “trunk/away3d_templates/away3d_template_fb4” as mentioned in Step 2. click Next.
- Your IDE will return a list of files under this project, but we are checking out the whole thing so just select the top level choice (the full URL) and click Finish. It will likely take a few moments to finish, depending on the size of your project.

- In your Package Explorer you should now have your Google Project Hosted code integrated into your Eclipse based IDE. You can do a quick confirmation of this by seeing if there are little yellow icons indicating version control on your filenames. Also, you can mouse-over any version controlled filename to see when it was last committed and by whom.

- Now let’s try a quick change and commit. I’m going to add a sphere to my Away3D template, then commit the change back to the Google Project Hosting Subversion repository. After I make the code changes, save, and run the application, the local repository will mark the files as changed. Notice the little yellow bars have changed to black and white asterisks on changed files.

- To commit all my changes I am going to right click on the project root in the Package Explorer and goto “Team -> Commit…”

- In the resulting dialog I am going to write a simple commit message to give a little info about the changes and then click OK. Eclipse will execute the commit and when it is finished you will see all those little black and white asterisks turn back into yellow bars. This signifies that your local changes have been successfully sent to the Google Project Hosting Subversion repository. Feel free to go back to the Google project web interface to confirm it.

Congrats, you made it! If you managed to follow along with these 2 long blog posts of mine, you now have your code hosted by Google Project Hosting in a Subversion repository and have it fully integrated into the Eclipse based IDE of your choice. Give yourself a pat on the back!
It may seem like a lot of work up front, but the ability to revert, merge, backup, branch, and tag code becomes priceless once you get into some serious projects. The simple assurance that you can fall back to a any revision of your code when you inevitably F something up is great. Learn to love version control and I assure you it will love you back. Creepy…

 | Tags:
| Tags: