The Video
Cropping a video seems like a fairly common task for anyone creating video demos or guides. To help you out, I created a video that walks you through how to use VirtualDub and the Xvid codec to crop and compress a video. Its all quick, simple, and free. If you don’t feel like sitting through a video and think you can manage it yourself, follow the steps below the video.
Download the video here: virtualdub_xvid_crop.avi
The Steps
- Download and extract VirtualDub
- Download and install the Xvid codec
- Open your video in VirtualDub
- Goto Video -> Filter…
- Because you can’t crop without a filter, click Add…
- Select brightness/contrast from the list and click OK twice
- Click Cropping…
- Change to your desired offset values for the X1, X2, Y1, Y2 which are left, right, top and bottom respectively. Make sure your final dimensions are a multiple of 2 or you will get an error when you attempt to save.
- Click OK to finish, then OK again to set your filter and cropping.
- Goto Video -> Compression…
- Select the Xvid Codec from the list of video compression methods. No settings need to be changed. Click OK when done.
- Goto File -> Save as AVI…
- Select the name and path for your cropped and compressed video and click Save
- Wait for the resulting video compression and saving operations to finish
- Congrats! You now have your video cropped and compressed to the specifications you need.
The Result
And here’s an example of an original video and its cropped version. As you can see, the original was a capture from my desktop and the cropped version shows only the Youtube video.
Original Video |
cropped Video |







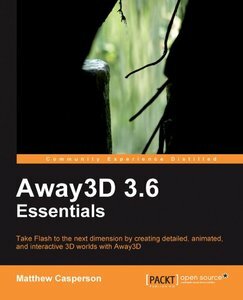
it worked flawlessly for me, thx!