Just a quick tip, when installing the Android SDK via Windows installer with the 64 bit JDK installed, you may get a “Java SE Development Kit (JDK) not found” error:
The problem is that the Android SDK is not recognizing the 64 bit JDK (duh). In order to work around this, you can do one of two things:
- Uninstall the 64 bit JDK and install the 32 bit JDK
- Download the Android SDK Windows ZIP file instead of the installer
I’d highly suggest the second option, as it lets you keep the better version of the JDK and doesn’t really require much more work. Just download the ZIP file, extract it where ever you want (C:\android-sdk-windows), and then run the “SDK Manager.exe” to install all the SDK platforms to develop against. After that, add the following 2 directories to your system path (you don’t have to, but it’ll make things easier from the command line):
- C:\android-sdk-windows\tools
- C:\android-sdk-windows\platform-tools
Make sure you restart any open command lines to take advantage of the new PATH. That’s it. You are now free to use your favorite workflow, be it native Java or Adobe Air mobile development. Happy Androiding!


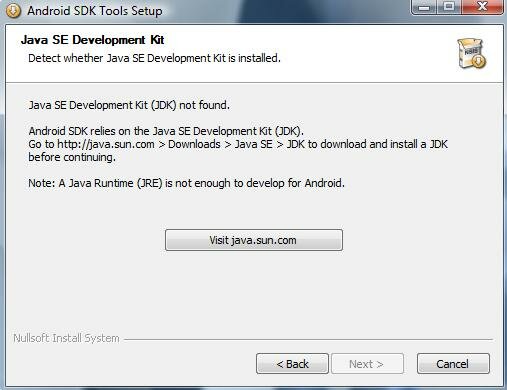





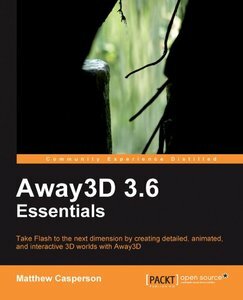
You are the man! ^_^
Thx dude
Glad I could help!
Saved me a few hours of unnecessary work.
Thanks so much!
Thanks a lot !
thank you, saved my time…. but not good start for android by not taking this into consideration
Quite helpful. Thanks
[...] of the JDK and (re)installed the 32-bit version the installer worked as expected. I also found a post which shows a workaround to get the Android SDK tools working with a 64-bit JDK. Due to the fact [...]
Thanks! This is such a common problem that it should be in the Android SDK FAQ.
Still very helpful. Thanks!
Thanks man, you prevented some more grey hair
What exactly do you mean by, “…add the following 2 directories to your system path.” Just go to Start – My Computer – C: then create a folder called “android-sdk-windows” and then go inside that folder and create two more folders called “toold” and “platform-tools” ??
kristin,
You need to add those paths to the environment variable PATH.
http://www.computerhope.com/issues/ch000549.htm
http://www.question-defense.com/2009/06/22/modify-a-users-path-in-windows-vista-vista-path-environment-variable
Thank you! Internet is more fun because of people like u..:)
Check the end of this post: http://codearetoy.wordpress.com/2010/12/23/jdk-not-found-on-installing-android-sdk/#comment-176
Doing “back” and “next” again fixes the problem!
Just click back and then next. So its done
Nurullah is correct, when the “Java SE Development Kit (JDK) not found” dialog box is displayed, press the “Back” button and the press the “Next” button. The message is nolonger displayed.